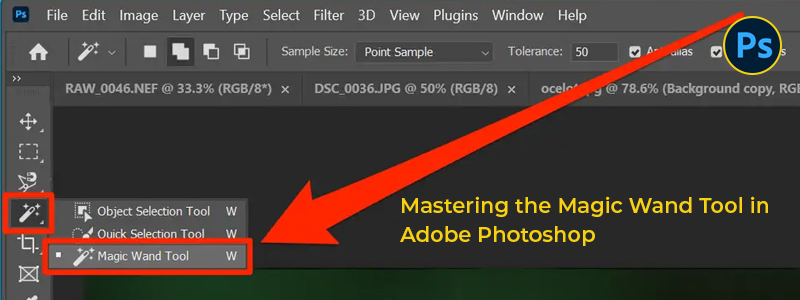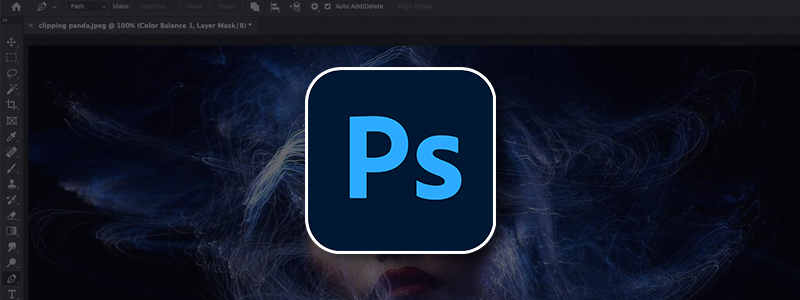Exploring the Power of Adobe Photoshop's 3D Material Eyedropper Tool
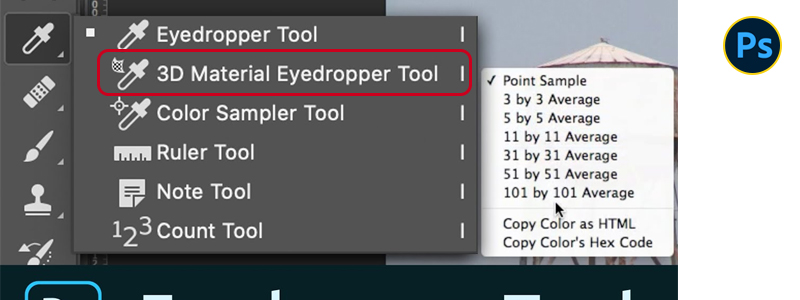
Exploring the Power of Adobe Photoshop's 3D Material Eyedropper Tool Adobe Photoshop is one of the most widely used graphic design software in the world. Its popularity is mainly due to its extensive set of tools and features that can be used to create complex designs and edit images. One such tool is the 3D Material Eyedropper tool. The 3D Material Eyedropper tool is a powerful feature in Adobe Photoshop that allows users to quickly select and apply materials to 3D models. This tool works by sampling a 3D model's surface and selecting the material that is already applied to that area. Users can then use this material to apply it to other parts of the model or to other 3D models. To use the 3D Material Eyedropper tool, users must first select the 3D layer they wish to work with. This can be done by selecting the layer in the Layers panel or by clicking on the 3D object in the 3D workspace. Once the layer is selected, the 3D Material Eyedropper tool can be found in the 3D pa...