Mastering the Marquee Tool in Adobe Photoshop: Tips and Tricks for Selection Perfection
Adobe Photoshop is a powerful image editing software that can help you bring your creative vision to life. One of the many tools available in Photoshop is the Marquee tool, which allows you to select and manipulate specific areas of your image. In this blog post, we'll explore the different types of Marquee tools in Photoshop and how to use them effectively.
The Marquee tool is located in the toolbar on the left-hand side of the Photoshop interface. It looks like a rectangle with dotted lines around it. Clicking on the Marquee tool will reveal a dropdown menu with several different types of Marquee tools to choose from:
Rectangular Marquee Tool
This is the default Marquee tool and is used to select rectangular or square areas of your image. To use it, simply click and drag your mouse over the area you want to select.
Elliptical Marquee Tool
This tool is used to select circular or oval-shaped areas of your image. To use it, click and drag your mouse over the area you want to select.
Single Row Marquee Tool
This tool is used to select a single row of pixels in your image. To use it, click on the tool and then click on the row of pixels you want to select.
Single Column Marquee Tool
This tool is used to select a single column of pixels in your image. To use it, click on the tool and then click on the column of pixels you want to select.
Now that we've covered the different types of Marquee tools available in Photoshop, let's take a look at some tips and tricks for using them effectively:
Use the Shift key to add to your selection - If you need to select multiple areas of your image, hold down the Shift key while using the Marquee tool. This will allow you to add to your selection rather than replacing it.
Use the Alt key to subtract from your selection - Similarly, if you need to remove parts of your selection, hold down the Alt key while using the Marquee tool. This will allow you to subtract from your selection.
Use the Spacebar to move your selection - Once you've made a selection, you can use the Spacebar to move it around your image. This is useful if you need to reposition your selection.
Use the Feather option to soften your selection - If you want to create a softer, more gradual edge on your selection, you can use the Feather option. This can be found in the Options bar at the top of the Photoshop interface.
Use the Refine Edge option for more precise selections - If you need to make a very precise selection, you can use the Refine Edge option. This will allow you to adjust the edges of your selection to create a more natural look.
In conclusion, the Marquee tool is a versatile and powerful tool that can help you select and manipulate specific areas of your image in Adobe Photoshop. By using the tips and tricks outlined in this blog post, you can make the most of this tool and take your image editing to the next level.
Thanks for reading... Follow us for more...






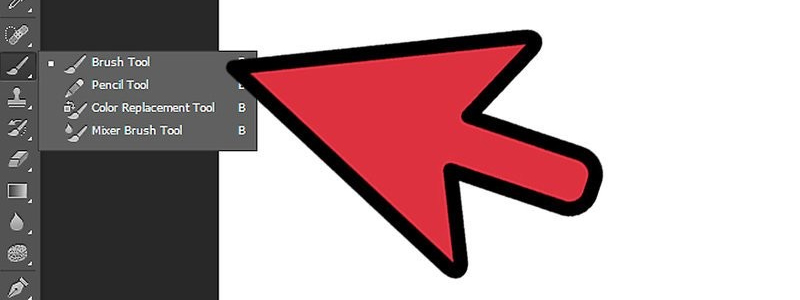
Comments
Post a Comment