Mastering Photoshop's Move Tool: Tips and Techniques for Efficient and Creative Design
Photoshop's move tool is one of the most essential tools for designers, photographers, and digital artists. It is a versatile tool that allows you to move any layer, selection, or group of layers in your Photoshop project. In this article, we will explore everything you need to know about the move tool and how to use it effectively.
The move tool is located in the tools panel in Photoshop, which is usually found on the left-hand side of the screen. It is represented by an icon that looks like a four-headed arrow. To select the move tool, you can either click on the icon in the tools panel or press the V key on your keyboard.
Using the Move Tool in Photoshop
The move tool in Photoshop is easy to use. Once you have selected it, you can click and drag any layer, selection, or group of layers in your project. The move tool works in conjunction with the layers panel in Photoshop, allowing you to move any layer you have selected in the layers panel.
The move tool also comes with some additional options that allow you to move layers more precisely. For example, you can use the arrow keys on your keyboard to nudge a layer up, down, left, or right in small increments. You can also use the Shift key to constrain the movement of a layer to a straight line, either horizontally or vertically.
Using the Auto-Select Option
Photoshop's move tool also comes with an auto-select option that allows you to select layers automatically as you click on them with the move tool. To enable this option, go to the top menu and click on "Layer" > "Auto-select" > "Layer." Once you have enabled this option, you can click anywhere on a layer in your project, and Photoshop will automatically select it.
The auto-select option is useful when you have many layers in your project, and you need to move them around quickly. However, be aware that it can also be frustrating if you accidentally click on the wrong layer.
Using the Transform Controls
Photoshop's move tool also comes with transform controls that allow you to scale, rotate, and distort layers as you move them around. Once you have selected a layer with the move tool, you can access the transform controls by either going to the top menu and clicking on "Edit" > "Transform," or by using the keyboard shortcut Ctrl/Cmd + T.
The transform controls allow you to resize and reshape a layer as you move it around. To scale a layer, click and drag any of the eight anchor points that appear around the edges of the layer. To rotate a layer, hover your cursor outside one of the anchor points until it turns into a curved arrow, then click and drag to rotate the layer. To distort a layer, hold down the Ctrl/Cmd key and click and drag any of the anchor points.
Using the Content-Aware Move Tool
The content-aware move tool is a newer feature in Photoshop that allows you to move an object in an image and automatically fill in the background where the object used to be. This tool is particularly useful for removing unwanted objects from a photo or compositing multiple images together.
To use the content-aware move tool, select it from the tools panel (it looks like a lasso with a four-headed arrow inside), then draw a selection around the object you want to move. Once you have made your selection, click and drag the object to a new location. Photoshop will automatically fill in the background where the object used to be, making it look like it was never there.
Conclusion
The move tool is an essential tool for any Photoshop user, and mastering it can help you work more efficiently and effectively. Whether you're moving layers around, using the transform controls, or taking advantage of the content-aware move tool, the move tool is a versatile tool that can help you achieve your creative vision in Photoshop.
One of the most significant benefits of using the move tool is that it allows you to work non-destructively. By moving layers around instead of deleting or erasing them, you can always go back and make changes later if you need to. This is especially important if you're working on a complex project with many layers and adjustments.
In addition to the move tool itself, there are also many keyboard shortcuts and other techniques you can use to speed up your workflow in Photoshop. For example, you can use the Ctrl/Cmd key to switch between the move tool and the last tool you were using, or you can hold down the Spacebar to temporarily switch to the hand tool and move around your canvas.
Overall, the move tool is an essential tool in Photoshop that can help you work more efficiently and creatively. By mastering the move tool and its various options and features, you can take your Photoshop skills to the next level and create stunning digital artwork and designs.


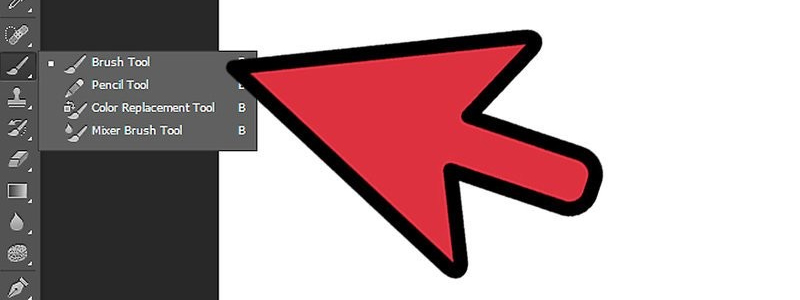
Comments
Post a Comment